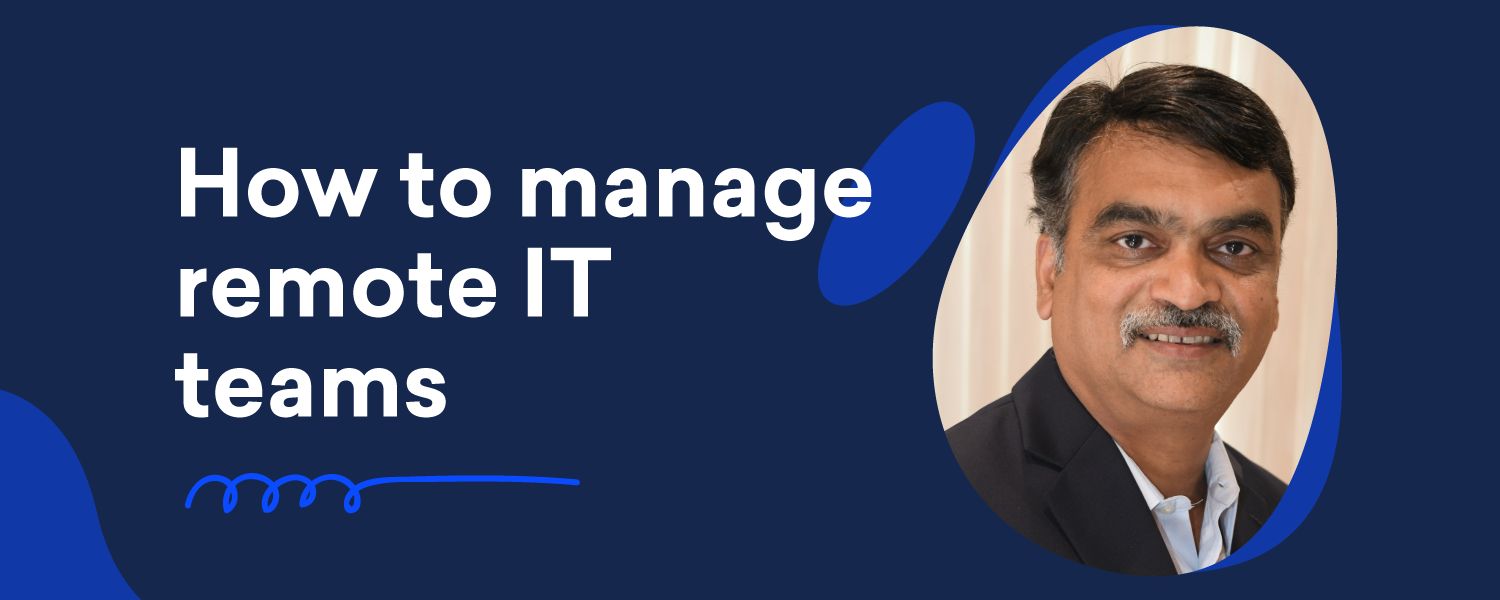Softonic很荣幸与Adobe Creative Cloud合作。当你从我们这里下载时,我们可以获得佣金。Photoshop是一个强大的工具。为了最大限度地利用它,你需要学会如何正确地使用它。这不是一个按一些秘密组合键的情况下,你的照片会立即看起来很好,没有任何努力。和生活中的大多数事情一样,好的结果需要一点点努力。话虽如此,Photoshop其实很容易学。一旦你掌握了一些关键技能,你就可以很容易地适应这些技能,并将它们应用到许多不同的照片编辑环境中。如果你想从Adobe的云应用程序切换到这个集合,你会很高兴的!Adobe对Creative Cloud All应用程序提供额外的40%折扣。行动要快,因为出价在7月19日结束。该促销活动在美国、加拿大和墨西哥推出,为个人订户提供了以优惠价格访问Adobe系列产品的机会。全应用年度套餐有40%的折扣,每月仅需29.99美元,可谓是一笔大买卖。5个简单的Photoshop编辑技术,改善您的照片本文不包含任何神奇的编辑解决方案或伟大的修饰秘诀。你可以从下面的Photoshop 5中找到一些简单的改进方法。你可以而且确实应该反复使用的技巧。1原汁原味,加工更多图片来源:Unsplash除了智能手机,大多数现代相机都允许用户以高分辨率的原始格式拍摄照片。如果您的相机允许这样做,那么您当然应该这样做,因为它将为您提供更多的信息,以便在编辑时使用。不过,问题是,如果你在打开原始文件时没有保存所有这些信息,那么一开始就没有什么意义了。保存这些信息意味着保持提取的原始文件相对中立。最好保持所有选项打开,通过处理你的原始文件,尽可能广泛的曝光纬度和相对中性的颜色设置。这样,即使你已经决定你要一个赤裸裸的新闻摄影氛围,所有的信息仍然在文件中,以备你需要。2效果层如果您还没有使用调整层,那么应该是这样。调整层位于背景图像的顶部,允许您对对比度、颜色平衡、饱和度和曝光度进行更改,而不会破坏性地更改下面的原始文件。这为您提供了更大的灵活性,可以返回并调整编辑或选择性地将其应用于图像的特定部分。下次您需要编辑照片时,不要转到"图像">"调整",而是选择"层">"新调整层",然后从那里的菜单中选择所需的调整。三。抓住曲线曲线调整的使用绝对不是一个"技巧",而是任何严肃摄影师的照片编辑工具包中的标准工具。曲线面板往往会让很多人在第一次使用它的时候吓坏了;通常,他们会碰到曲线的一端,而其他部分则会乱成一团,从而使他们的照片变成过度日晒或类似的可怕结果。对许多人来说,曲线实验到此为止。如果这是你,是时候克服你的创伤了。"曲线"面板是编辑亮度和对比度的正确方法,允许比专用亮度/对比度调整面板更大的控制。深呼吸,稳定你颤抖的手,进入层>新调整层>曲线。你会看到曲线调整面板:一个有对角线的图形,从左到右上升。左下角代表图像中最深的黑色和阴影区域。右上角是极端的亮点。介于两者之间的是图像文件中存在的全部阴影。图片:scr05点击线路中间的某个地方,让事情变得简单。把它向上拖动,你会看到图像变亮。到黑暗中去。现在看看,如果再次在中间向上移动直线,然后向左或向右移动曲线的顶点,会发生什么。正如我们已经说过的,通过向上移动曲线,你可以使这部分色调光谱变轻。在本例中,峰值位于线路中间,我们调整了中间色调。保持曲线上升,同时移动曲线的峰值,比如说,左边将继续使图像变亮;只是现在它在不同色调区域会变亮。当你把峰值从中心移开时,稍微向左移动,现在主要是上部中间色调变轻了。然而,由于像这样的简单曲线调整图像的平滑均匀方式,尽管我们现在将曲线调整得更靠近左侧以改变上半部,您会看到阴影也会随着高光区域而变化。再往左边走一点,亮点现在得到了更多的调整。不过,请注意,曲线的峰值并不是我们点击直线的位置,而是稍微向右。曲线的圆形意味着我们在调整图像密度时不会对图像做任何奇怪或不自然的事情。然而,有时我们可能想调整一个特定的色调区域而不改变其他区域的亮度。通过单击曲线线上的另一个位置,可以创建第二个定位点,以便即使在直线上移动另一个点时,第一个调整也将保持锁定。这使你可以轻松地使不同区域的色调独立地变亮和变暗,而不会像运动员的心电图那样将曲线飞离刻度。这对于调整高精度对比度特别方便。例如,阴影区域可以在高光调暗的同时变亮,给人一种柔和、低对比度的外观,如上图所示。 亮度/对比度面板不允许接近这种程度的控制,所以一旦你习惯了调整曲线,你就不可能再回去了。4宁可死也不要红有些"白皙"的皮肤比什么都红。在阳光下太久(或撑起吧台),粉红色很快就会变成深红色。不好看。如果你的拍摄对象看起来像驯鹿鲁道夫,你能怎么办?这里要做的一件很明显的事情就是使用颜色平衡控件并减少图像中的红色总量。问题是,可能会有其他地方的照片中的红色,他们是我们想要保持红色。例如,在我们的照片中,这家伙穿着一件漂亮的红色衬衫,需要保持这种状态。我们该怎么办?图片:scr12没什么大不了的:创建一个新的饱和度调整图层,方法是转到图层>新调整图层>色调/饱和度(见上文),并在下拉菜单中将图层设置从主菜单更改为红色。现在,您在这里所做的任何更改都只会影响图像的红色区域。使用饱和度、亮度甚至色调滑块,直到有问题的红色区域更接近对象的其他肤色,然后用黑色填充整个调整层,或者按Ctrl+Backspace(Mac Alt+Backspace)来遮住调整层的效果。现在拿起画笔工具,用白色仔细地在受影响最严重的红色区域上绘制,以再次显示非饱和调整层的效果,但仅限于这些特定区域。例如,在上图中,请注意模特鼻子、耳朵和眼睛皮肤上难看的红肿是如何被完全消除的(在不改变衬衫色调或其他红色区域的情况下),只在这些区域擦除去饱和度调整层上的面罩。如果有必要,现在可以回到调整面板,再次调整去饱和度,直到一切看起来完全自然。(老实说,完全灰色的鼻子看起来不会比鲜红的鼻子好看多少。)根据肤色、光照条件、相机传感器和其他因素,你拍摄对象的球形"红色"鼻子可能比其他任何东西都要红。因此,如果上面的步骤似乎没有什么不同,你可以尝试重复这个过程,但这次改变的是洋红色而不是红色。你也可以转到图层>新调整图层>选择性颜色,用这种方式改变红色或洋红色的精确阴影(例如,通过添加更多的黄色或青色)。在用黑色调整之前,你需要再调一下整个黑色的图层。当然,这种技术不仅限于修复红色或洋红的问题。它可以是一个很好的解决方案,淡化分散注意力的痕迹,补丁,或其他任何颜色范围内的缺陷,无论是在人类的皮肤,眼睛,衣服,或是一个房间的墙壁。5快速层复合材料是的,是的,我们说过没有任何Photoshop"把戏"。但最后,这里有一个例外证明了这条规则。假设你的照片上有很多图层,你需要一次对所有图层进行调整……但是仍然可以在以后单独回去编辑这些图层。解决办法是什么?一个接一个地复制每个层,然后将这些副本展平成一个层?好吧,是的,也不是。实际上,这正是你需要做的。但是,有一个快捷方式:通过按Shift+Ctrl+Alt+E(对于Mac,Shift+Cmd+Option+E)立即创建一个组合层,将所有打开的层组合在一起。现在,您可以编辑合成而不丢失原始层,也不必经历复制所有层的麻烦。别忘了首先关闭所有不想包含在合成中的层。现在轮到你了使用Photoshop进行熟练的编辑就是要为每一张新照片带来的独特挑战找到聪明的解决办法。清楚地知道你在哪里
网站空间_百度云盘注册_高性能
141 0
本文地址: /zhuji/16418.html
版权声明:本文发布于收集站云 内容均来源于互联网 如有侵权联系删除