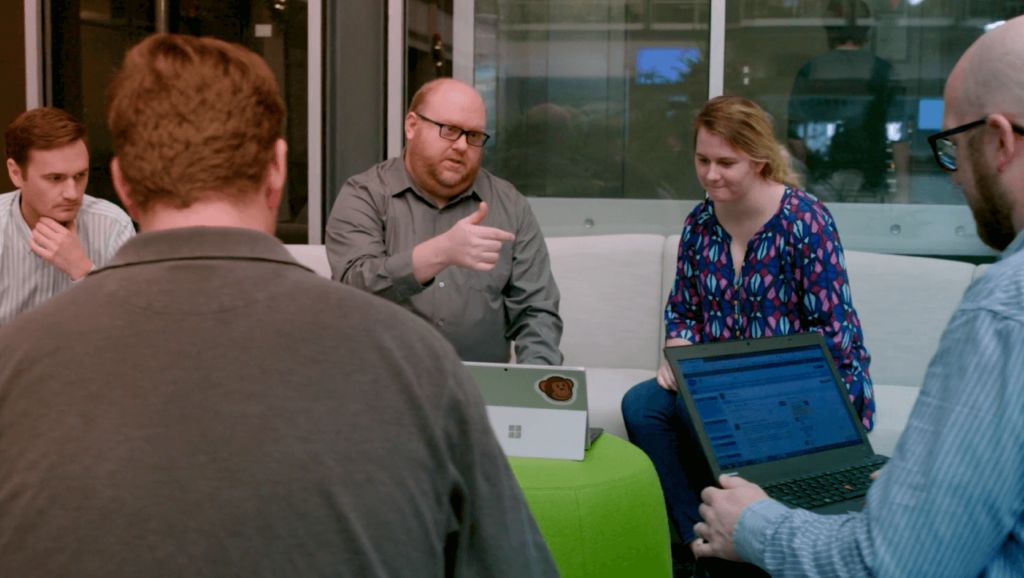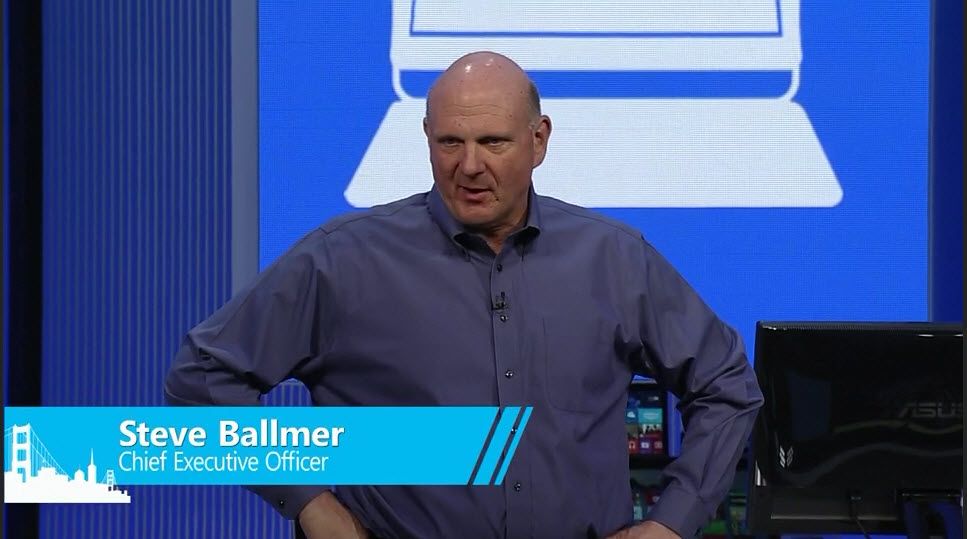Hello guys!
I’m working with S4 project several months. It’s my first project connected with S4. When it started I had a lot of questions: how to install cloud connector, how setup cloud connector, how to setup connection, destination and etc. In this blog I want to share my knowledge and give you some tips how to setup Cloud Connection. Hope it will be useful for beginners.
1. Create SAP Cloud Platform Account
Open the web-site https://cloudplatform.sap.com/index.html
Create a new account or login if you already have one
2. Install SAP Cloud Connector
You need to install SAP Cloud Connector on your local machine.
You can find a detailed instruction in this blog:
https://blogs.sap.com/2015/07/13/cloud-connector-a-brief-guide-for-beginners/
3. Setup SAP Cloud Connector
Open link: https://localhost:8443
Click "ADVANCED" button
Click "Proceed to local host"
4. Login to Cloud Connector
User name: Administrator
Password: manage
5. Change initial Password
Change the initial password
Select "Master" as the installation type
6. Create a Sub-account
Account name: go to Cloud Platform -> Click Neo Trial -> at the bottom of the next page find Name (EX: p1940914553trial).
User name: should be the same as the account name, but without (EX: p1940914553)
Password: your password for SAP Cloud Platform
Note: Leave Location ID empty
7. Click "Cloud To On-Premise" and then "Add for mapping virtual to internal system".
Now you have Mapping:
8. Create Resources Accessible
Select created Mapping and click "+" button in tab "Resources Accessible"
Enter the URL path mentioned below with access policy as "Path and all sub-paths" one by one and save it:
9. Check availability of system connection
Select Mapping -> Click button "Check Availability"
The check result should show as "Reachable"
SECTION 2 – Mapping Virtual ID to the SCP
1. Login to SAP Cloud Platform
https://account.hanatrial.ondemand.com/#/home/welcome
2. Create Destination
On the left tab panel select "Connectivity" -> "Destination"
Click – "New Destination"
Enter the details as shown below. In the fields user and password, type your system username & password.
Name: Type: HTTP Description: URL: name of virtual host from step7 + port number (EX: https://sanbox.company.com:443) ProxyType: OnPremise Authentication: BasicAut User: your user name for back-end system Password: your password for back-end system
Additional properties:
Sap-client: your logon sap client WebIDEEnabled: true WebIDESystem: name of the back-end system WebIDEUsage: odata_gen,odata_abap,dev_abap
Note: Location ID should be empty
3. Check connection
Once you save it, click on "Check Connection".
A successful message will appear.
At the end I want to sum up the main idea: you connect you back-end system to cloud connector, then you connect cloud connector to SAP Cloud Platform. Finally you will have connection from the back-end to the Cloud.
Also, several my colleagues had problem with "Location ID" field. In step 6 they provided "Location ID" with city name and then forgot to provide it in step 2 section 2. You can leave it empty in both steps, and it will work fine.
,网站自助建站系统,个人大数据,什么叫大数据分析,微博淘客,贵州大数据