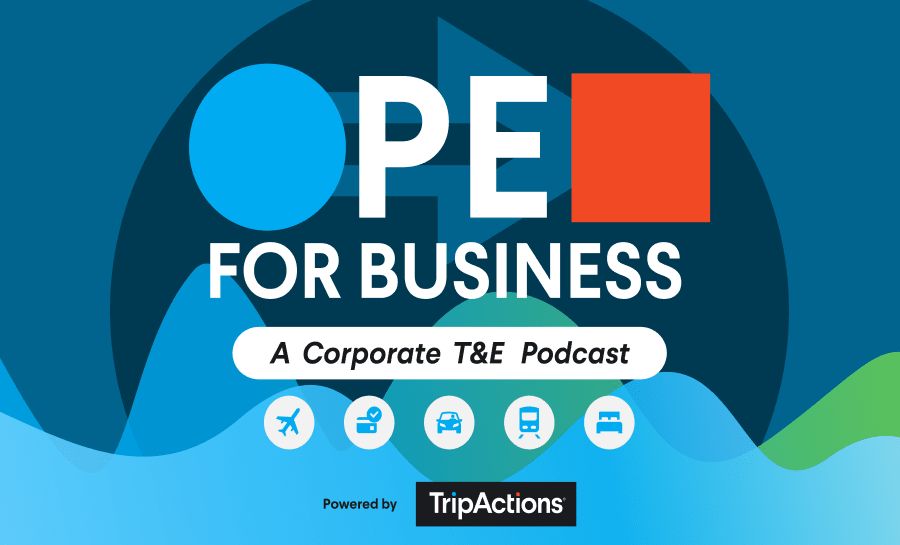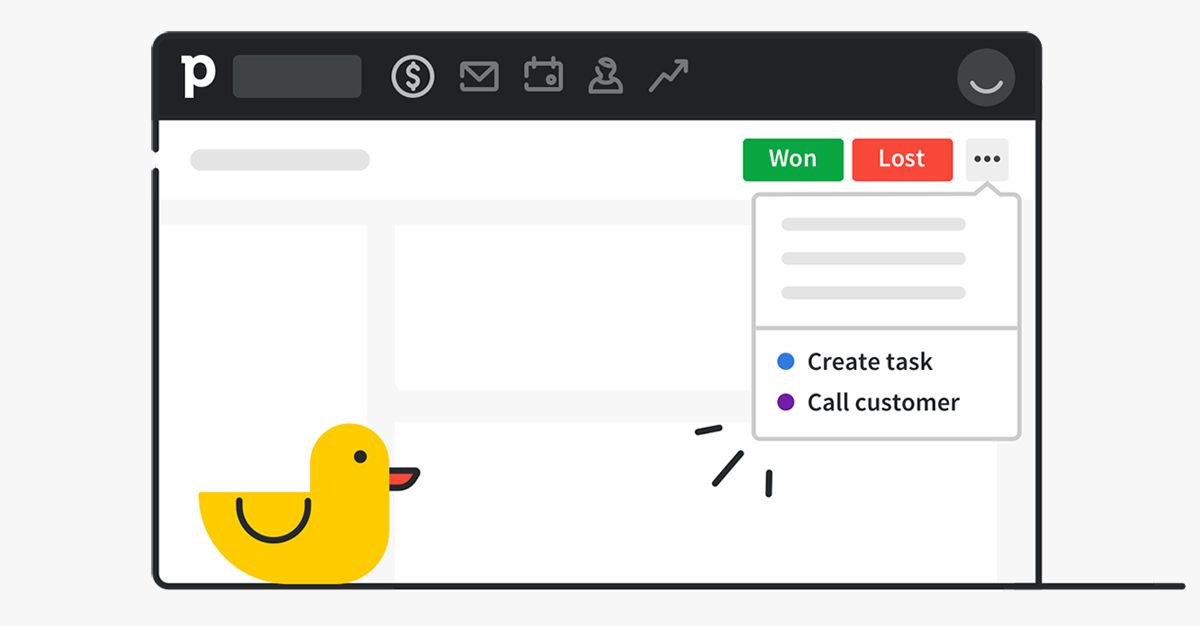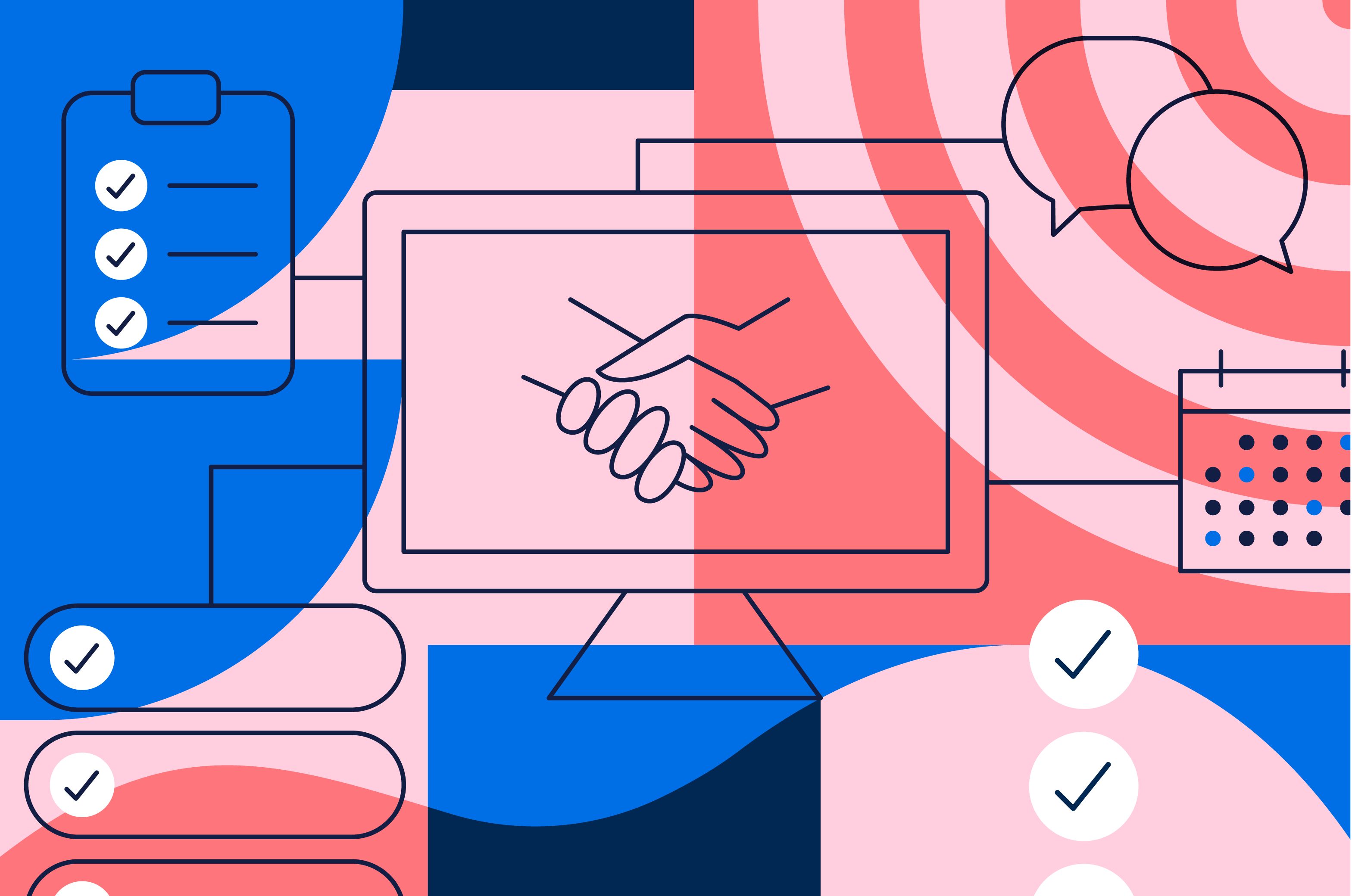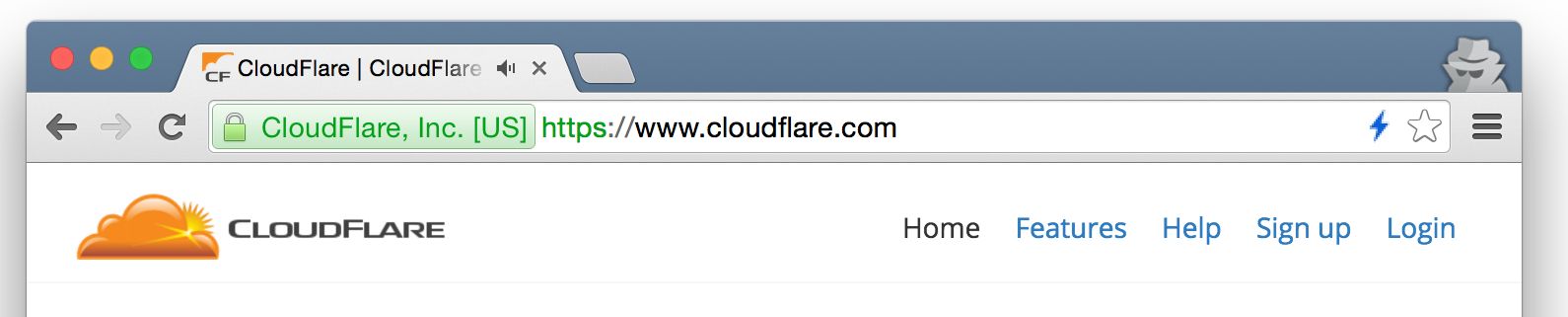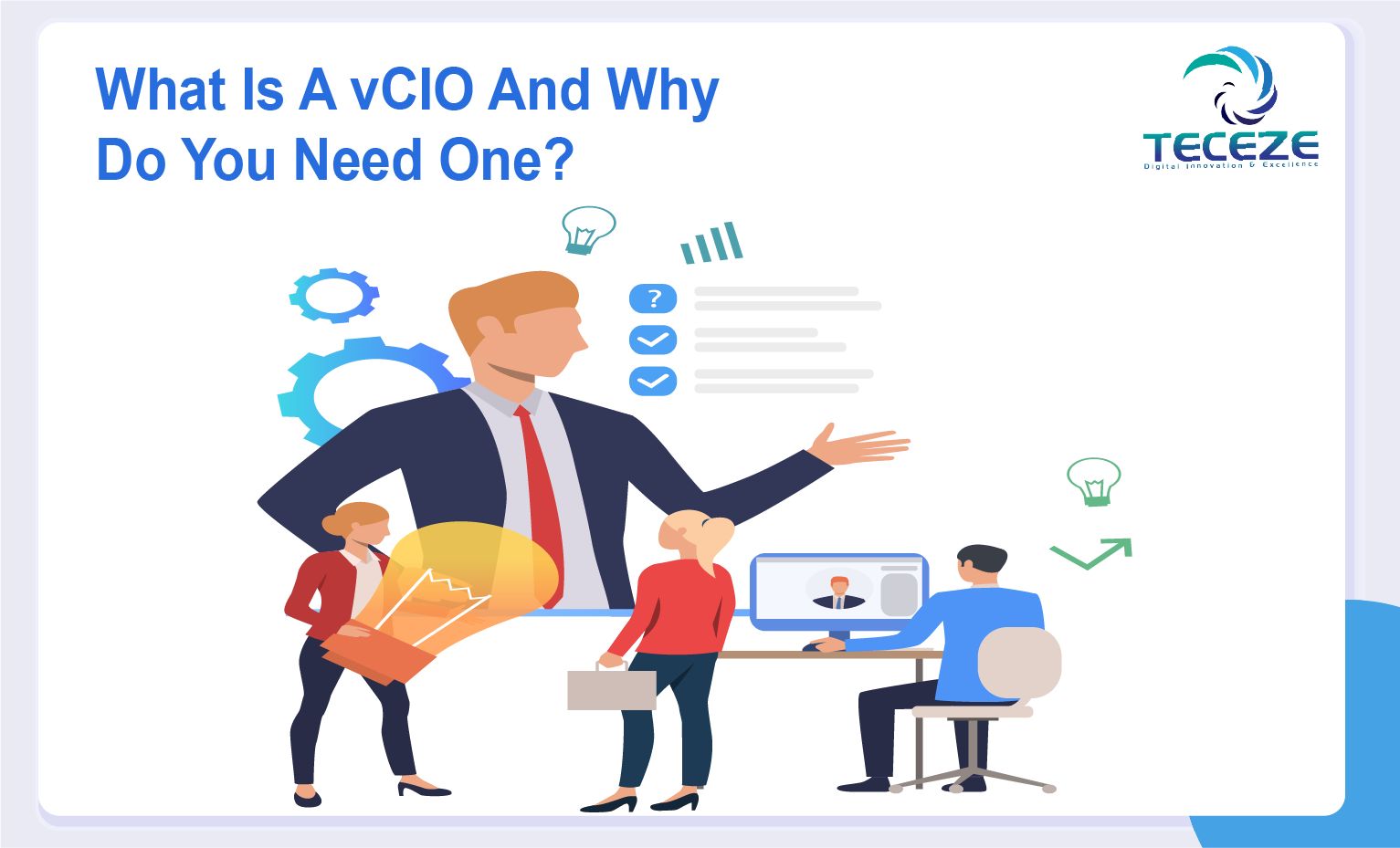你好!
欢迎回到"利用CAP&Trello博客系列进行时间表管理"的第一个实践博客。在这个博客"Setup the IDE&MTA Project#1"中,我们将为我们的MTA项目设置框架,并用它创建所需的实例。
如果您错过了本系列的其他博客,您可以在这里找到它们:
GitHub存储库在这里可用:
CAP&Trello时间表管理️GitHub存储库
此CAP项目的开发以及与Trello服务的集成将在SAP Business Application Studio中进行。为什么会这样?因为它是一个可爱的IDE,在开发过程中为开发人员提供了一些自由。它不仅给你提供了很多自由,而且还附带了一些"预先打包的内容"。特别是一些预先配置的工作区,这样你就可以马上开始了!
因为这篇博文是关于用Trello服务构建我们自己的时间表CAP项目,所以我们不会详细介绍这个IDE。但这并不意味着检查这个IDE的设置(如果还没有签出的话)或者看看它带来的一些很酷的特性就过时了。我想在下面提供一些非常有价值的内容的小结,以便开始使用并发现SAP business Application Studio的一些很酷的功能。
更多信息:
建立SAP business Application Studio进行开发SAP Business Application Studio–产品演练#CloudFoundryFun#9–使用SAP Business Application Studio开发46–SAP Business Application Studio与Marius Obert现在是试用SAP Business Application Studio的时候了
但是关于SAP Business Application Studio已经足够了,是时候检查并构建这个时间表应用程序了!
在CAP MTA项目中,将有一些主要的构件以及一些较小的构件。但是所有非常重要和必要的特征。那么这些构建块和功能是什么呢?让我们把它们列出来!
我们需要什么:
多目标应用程序(MTA)项目认可者xsuaa实例/服务角色集合(xsuaa)分配的适当角色HANA数据库(通过CD)ODataV4服务(通过CD)A节点.js针对Trello进行身份验证和授权的应用程序存储trelloapi密钥的用户提供的服务。UI5应用程序Fiori Launchpad模块
现在这些服务都需要在最后有一个完整的工作应用程序。MTA项目不仅可以工作,大数据营销,而且还将由我们的xsuaa服务(也称为授权和信任管理)提供100%的安全保护,该服务将添加所需的身份验证和授权功能。多目标应用程序中的所有模块都是安全的,物联网协议,MTA项目中的每个应用程序都可以通过批准者访问。
前面提到的所有功能/服务都需要实现、设置和配置。这就是我们要做的,我们将从创建MTA项目开始。但在开始创建MTA项目之前,我们需要先将IDE设置为其工作区。工作区需要一些默认情况下由SAP Business Application Studio提供的扩展(取决于工作区的选择)。
设置SAP Business Application Studio工作区
一旦您完成了"设置SAP Business Application Studio进行开发"教程中的所有必要步骤,您将在以下屏幕结束:
这正是您想要的位置,这是SAP Business Application Studio的开始屏幕,它将允许您为您的项目创建预配置的开发工作区。
在这里,我们按"create Dev Space"按钮继续操作。
在下一屏幕中,我们提供了一个名称空间,并选择"SAP Fiori"选项作为我们要创建的应用程序类型。这种开发空间附带了一些预定义的扩展,如"基本工具"、"Fiori自由风格工具"、"sapfiori工具"等等。因为我们希望在开发结束时将应用程序放在启动板中,所以我们选中附加SAP扩展下的"Launchpad Module"选项。我们继续按"创建开发空间"按钮。
这将开始创建您的工作区,您可以在提供的屏幕中跟踪进度。您可以看到工作区的状态为"开始"。
一旦工作区准备就绪,我将更改为"运行"状态。这意味着您可以通过单击工作区的名称来访问SAP Business Application Studio中的工作区。
这将打开您的工作区并提供以下屏幕:
现在您可以开始使用各种首选项配置您的工作区。但我们将只讨论CAP项目的必要步骤。在开发过程中,我个人只需要两个首选项,即IDE的"暗主题"和"保存时格式化"功能。
这是我在–Ep.46–SAP Business Application Studio with Marius Obert–with DJ Adams中发现的,多亏了Marius Obert。
登录Cloud Foundry并选择组织和空间
我们要做的第一件事我们要再次检查的是,我们已连接到我们的Cloud Foundry环境空间。第一次打开工作区时,您的Cloud Foundry环境及其组织和空间尚未设置。如屏幕左下角的Business Application Studio所示。
要设置组织和空间,请选择/按此消息。这将在屏幕顶部打开一个弹出窗口,您可以在其中更改或保留默认(从您的Cloud Foundry子帐户–API端点检索)Cloud Foundry端点。
按enter继续登录向导。您可以在这里输入您的用户的电子邮件地址。
按回车键继续登录向导。在下一步中,您显然需要提供您的密码。
登录后,您必须选择要连接到的组织。
选择后,您必须通过选择目标空间来完成向导。请注意,这不是您的SAP业务应用程序及其工作区,而是您的子帐户内的Cloud Foundry空间。
一旦选中,IDE将注意到登录,并显示一条成功消息以及一条消息,表明您已锁定选定的组织和空间。
为了节省一些屏幕截图和时间,我们将通过命令行界面初始化并继续准备CAP项目。如果可以通过CLI设置项目,您也可以通过UI生成器设置项目。
安装CDS工具