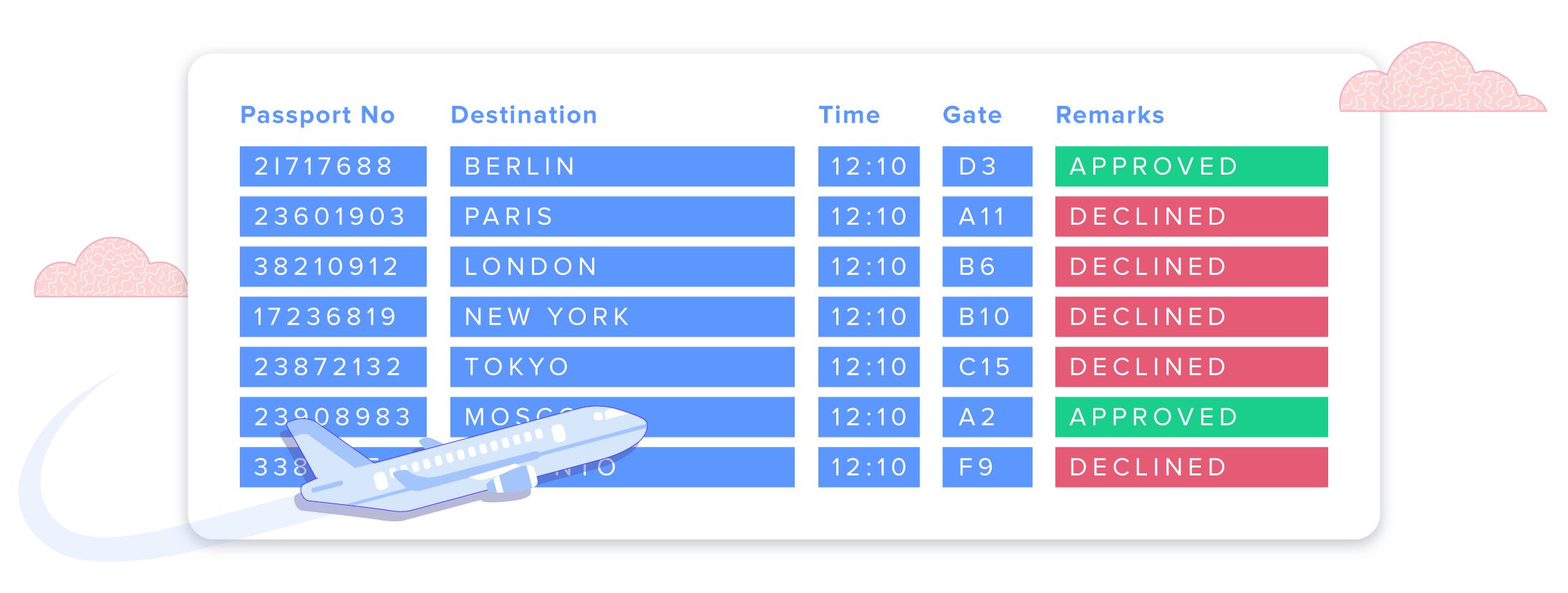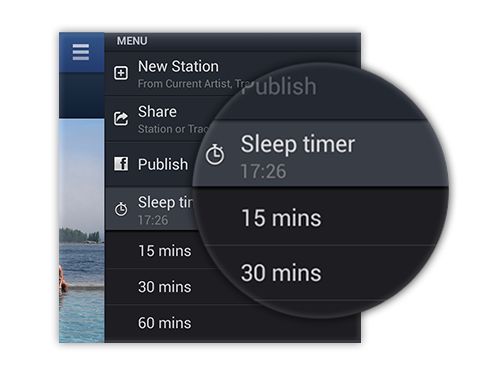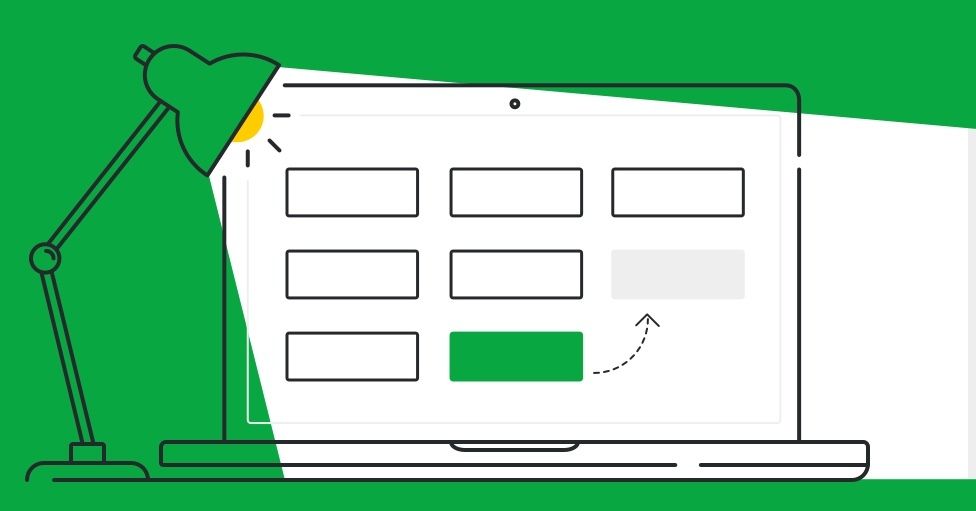本博客将以首次使用SAP HANA Cloud(以下简称"HANA Cloud")的人为对象,对操作步骤进行说明。内容如下。
1.创建HANA实例
2.创建表和视图(SQL View)
3.设置SAP Web IDE,创建项目
4.使用SAP Web IDE制作表,加载数据
5.使用SAP Web IDE制作Information View(HANA View)
本次为"3.SAP Web IDE"设定IDE,制作项目"。
注意:刊登的截图是SAP公司内部环境的。可能和正式环境有差异。请事先谅解。
初次见面,SAP Web IDE,然后…
SAP Web IDE(以下称为Web IDE)是基于浏览器的HANA的开发工具。
使用SAP Cloud Plaatform(SAP CP)时,正确的说法是SAP CP的开发工具。
但是,从一开始就很抱歉,下面的SAP CP标准开发工具"SAP Business Application Studio(BAS)"已经开始提供,今后请使用这边的工具代替Web IDE。
…但是,现在(Blog公开定时)正是开发工具的转移时期,SAP CP上的全部应用开发在这个BAS上没有被实现,这次介绍的SAP HANA的HANA View制作和Smart Data Integration(SDI)的浮图的开发画面还没有被提供嗯。
因此,企业正版软件,目前仍将继续在Web IDE上进行HANA View等与DB相关的稍微精致的应用程序的开发工作。
所有开发都在BAS上完成时,本次操作/工具的使用感会有多大变化,淘客qq群,我还不知道,但是今后理解HANA View制作的步骤也会有用,BAS的基本开发方法也不会变,所以请务必按照本手顺序也请您确认。
可使用SAP Web IDE
前言变长了,按照以下步骤进行Web IDE的设定。
首先,如Part1中实施的那样,使用SAP Cloud Plaatform Cockpit,从Sub Acount的制作开始进行。
Web IDE由被称为"Neo"类型的数据中心提供,因此需要针对每个云(数据中心)环境制作Sub Acount,因此将追加制作Web IDE用的Sub Acount。
Part1中制作的Sub Actunt是"Cloud Foundery"类型的云环境。
选择左菜单中的"子账户",单击"新建子账户"按钮。
在Sub Acount设定画面中,请确认"Neo环境",在区域中选择"日本(东京)"。
点击制作的Sub Acount,首先在Web IDE上进行单签名登录的设定。
从左菜单中选择"Trast",将"Precipar传播"设定为"有效",单击"保存"按钮。
接下来选择左菜单的"服务",在检索框中输入"Web"和关键字,点击"SAP Web IDE Full-Sack"。
在下一个画面中点击"有效化"按钮,使Web IDE有效后,单击"移动到服务"的链接,打开Web IDE的画面。
将SAP Web IDE用于"HANA用"
从显示的Web IDE的左侧菜单按钮点击"Preferences"。
首先从左菜单中选择"Database Explorer",在"Cloud Founder Region"中指定制作HANA Cloud实例的日本区域。
接下来从左菜单中选择"Cloud Fundry",在"API Endpoint"中输入值。
"API Endpoint"是一个新的词汇,但简单地说,它是"Sub Accent"的接入点,它配备了今后访问的HANA Cloud。
因此,可以确认通过SAP Cloud Plaatform Cockpit选择HANA Cloud的HANA实例运行的Sub Actunt的"API Endpoint"。
参考:在SAP Cloud Plateform Cockpit中存在HANA实例的Sub Accent的信息
指定API Enpoint后,会询问登录该Sub Acount(Cloud Fundry的云)环境的用户和密码。这是连接SAP CP的用户名。
登录成功后,会显示"Organization"和"Space"的选择项目,在此选择Part1中告知的"Global Acount名和Sub Acount名组合而成的项目"。
空间也请同样选择Par1制作的"Dev",大淘客,点击"Save"按钮保存设置。
之后,选择左侧菜单的"Extensions",使以下工具可在Web IDE上使用。
・SAP HANA Database Development Tools
・SAP HANA Database Explorer
・SAP EIM Smart Data Integration Editors
将各工具设为"ON"后,单击"Save"按钮后,恢复Web IDE。
在刷新后的Web IDE上点击左侧的"Database Explorer"菜单按钮,就会显示看惯了的Database Explorer的画面,我想会显示HANA的DB访问点。
使用SAP Web IDE
终于可以连接到HANA,想制作桌子会很烦,但是还需要一点时间。
为什么呢,因为接下来大家要实施的是"DB应用程序的制作"。
今后制作的表和HANA View请当做"DB应用程序"。我觉得有点意思不清楚,但是这次一系列的步骤结束的时候应该能完全明白。
首先选择左侧菜单按钮的""标记(Development)后,选择"Workspace"后右键单击,如图所示选择"Project from Template"。
选择"SAP HANA Database Application",作为另一个重要的要点,将该工具制作的成果物(DB对象等)进行设计(分发、展开)之前是Cloud Foundery的云环境,因此在"Environment"中选择"Cloud Founder"。
在下一个画面中输入项目名称,这次也要意识到"接受订货业务",输入"order-entry"。
在下一个画面中,"Namespace"的项目名称(严格来说是Application ID)上加了".db",但先这样就可以了。
Schema Name中指定了DB的模式名称,这里为了以后的发展,输入"ORDER ENTRY HDI"。要点是"HDI"。
可能会有些地方让人难以理解,请一定要忍住,在项目名上加上"HDI"来命名。
SAP HANA Database Version本次使用的是SAP HANA Cloud,因此画面如图所示。
点击"Finish"按钮在Web IDE上创建项目(此时HANA的数据库中未进行任何操作)。
虽然不是普通的教程…
一般情况下,之后将进入制作表格的步骤,但这次还是要进行操作。
我觉得DB工程师的95%会对这个操作感到萎靡不振。…我也是。结局是什么……
但是,知道结构后再进行这个设定的话会发生一些返工的情况。
所以,一定要说出来。"避免这个步骤,向前走是不负责任的。"。
因此,虽然不能消除模糊感,但还是有什么…一边想象,一边请推进步骤。
「mta.yaml"的文件,确认"hdi db(resource)"的记载。
选择"Resources"选项卡,同样会发现"hydi db"的记载,请更改此名称。
在这里,以项目名称为准变更"order-entry-hdidb"。关键词还是"HDI"。所以,HDI到底是什么。
变更后,单击"Modules"选项卡,大数据的现状,确认最初显示的"hdi db"已变更为"order-entry-hdidb"。
然后,仔细单击"Code Editor"选项卡确认文件内容。也确认了项目制作时指定的各个项目等的对应情况,稍微有点模棱两可,左
,物联网平台